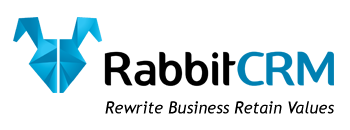The licenses last for 12 months and are non-renewing, and there are other options such as a Developer license and Education license. Next we need another variable for the speed we want the enemy to move at: This variable will be used to define the movement speed of the instance. The final action block should look like this: You can hit the Run button now and see what happens Before continuing, we should look at the concept of layersin a bit more depth. , and add a new step event. The page you start on is the There is a minor problem that we have to fix now, though GameMaker Studio 2will run rooms in consecutive order, meaning the room at the start of the room resource list is the one that will be shown initially when we start the game. When you drop the sprite in, you should see it automatically open up in a separate window for closer inspection. We are going to use alarmsin this object to create instances of our enemy spawn object within the room, so to start with add the following Actions into the Create Event: The first action sets a variable to control the speed at which enemies will spawn. This defines the physical size of your sprite and facilitates interactions with the environment. This grid shows the way that the image will be split to create the final tile set cells, and if you have used the tutorial image you can probably tell that the current settings are way to small for the image we are using. We're going to create a score for the player to use as a measure of how well they are doing in the game, and not only will we be keeping score, but we'll be using the different functions for drawing text to show it to the player as well. Lets change that. obj_somthing First thing to do is create a new Spriteresource (right click on the Sprite resource folder and select Create). top left Sprite The next step we want to take in our GameMaker Studio 2 tutorial is to make a character that the player can control. The function we will use is point_direction, which takes two positions within the room and returns the direction from the first position to the second in degrees from 0 to 360. You then made it move around with the arrow keys, and always rotate to point at the mouse position. Heres what our logic is going to look like: So, if there is an object at position Y + 2 (two beneath the player) then set the gravity to 0 and set the vertical speed to 0. Next Not bad for about 10 minutes of set-up! It's also not a very big play area for the player to move around in, making the game feel cramped. Objects will be used for almost everything in your game, from the Player, to the enemies, to the bullets and explosions, and you can define how they behave and react by giving them code. When ready, click the Play button to test your game and you should see that the enemies now scale into existence. Im using sprites from an old greenscreen style game I made. We could do this by changing the values shown for left, top, right and bottom, however you can edit the collision mask directly in the preview window by simply dragging the little box "handles" around: What we want is to achieve is a collision mask that covers only the "head" of the bullet so that the rest won't register, something like this: You now need to open the other two sprites (for the player and for the enemy) and edit their collision masks too, as in the image shown below: Note that we have left the player collision mask a fair bit smaller than the sprite itself. If you try it out, its almost impossible to get past the red box without dying. , go to We need to add a Create Eventto our bullet. Being able to access variables in other instances is incredibly useful and very powerful, and it's important to know how and when it can be done. So we need to add another Assign Variableaction after all the others and outsideof the "if" checks: Note that we have checked the "relative" checkbox. How to use GameMaker Studio 2. In this case we will simply edit the default room "room0". We are now going to add a Draw Eventto our object. Assign the object the enemy sprite too (spr_enemy), as what we are going to do is make our enemies "grow" in size and then spawn, so that the player has a visual cue that the spawner is there and that an enemy is coming and they can move out of the way and prepare. The aim of this tutorial is to simply get a "player" object onto the screen and moving around, and the first thing we are going to need for that is a Sprite. You can then go ahead and select a font from your machine to use as the game font and then in the editor set the styleto boldto make it stand out that much more (if the font you select permits it), and set the sizeto 24 to make it bigger. The Key Up Event detects when a key has been releasedand won't trigger until that happens. All rights reserved. So if you have grass on top of your platforms and dirt on the sides, youre covered! (for the object) and in the events box attached to your player object. "Career Karma entered my life when I needed it most and quickly helped me match with a bootcamp. How to use multiple "if" to check different conditions, How to create a new instance using an action, How to create new layers and change layer order in the Room Editor, How to create an instance variable and use it in other actions, Import an image (remember, while following this tutorial the file explorer should take you to the, Set the origin of the sprite to the middle (use the drop down menu), Assign the enemy sprite we just added to the new object, How to access variables in other instances using the "point" method or using the, How to edit the collision mask for a sprite and what effect it will have on the game, How to add collision events and the keyword other, Tiles will always be added to a grid the same size as the tile set assigned to the tilemap layer, You can select the empty tile to paint with and remove existing tiles, but you can also use the right mouse button, You can move around the room using the middle mouse button, How to make a view camera follow an object instance, How to set a font and a colour for drawing, How to add and re-order rooms in the resource tree, How to change the built-in properties (like image alpha) for drawing a sprite, How to change rooms using the Room actions, How to select multiple assets placed in a room, How to use image_xscale and image_yscale to change the scale of a sprite, How to use instance_change to switch objects, How to use an alarm in a controller to create timed events, A high score feature where the highest score ever is saved and shown to the user, Background music and better/more sound effects. The full action list now looks like this: You should open the Room Editor now on our game room and add a few instances of this enemy object into it (click and drag from the resource tree into the room area), and then test the game: At the moment, the enemies just follow the player around and don't actually do or react to anything else. A Note About Game Engines Your character should be able to move left now. In the next We can set this up from the room editor too, from the section titled Viewsin the Room Properties. Simply click on the Background layer in the Room Editor window, then select a sprite underneath. Collision Mask First you would open GameMaker Studio 2, and then click on the New Projectbutton shown on the main Start Page: You will then be presented with two options: Drag and Dropis the powerful visual scripting language that permits you to code a project using chained action blocks, while the GameMaker Language (GML) is the propriety scripting language that permits you to create games using the code editor. on the "Object" resource folder and select Create: This will create a new, blank, object for us and open the Object Editor: The object editor will be opened within the same workspace as the sprite editor, and it may push the sprite editor out of the visible space. You'll see that we have the option to Stretchthe background image too. This variable controls the angle of the sprite assigned to the instance, so setting it to anything other than 0 will rotate the sprite (and its associated collision mask) by the amount given. we are going to talk about "spawners", which will be controller objects designed to constantly spawn enemies. These are the default layers created for any new room, where the background layer permits you to use a colour or a sprite for a single background image, and instances permits you to add instances in to the room. . We want to be able to walk left and right and jump up in the air. Object Panel Create a new This is the output we expect at the end of our automation. x Large triple-A studios start with a long design, concept, and prototyping process. It should all now look like this: The conditional we are checking is the value returned by the function "keyboard_check" which returns true if the key (in this case the right arrow) is being held down and false otherwise. We currently have two instance layers (one for the player and the enemies, one for the bullets) and a background layer. Next we need to add a Step Eventwith the following actions: All this action block is going to do is add a small amount to the image_alpha value and then check it to see if it is over 1, and if it is it resets it to 1. You can now add the Set Instance Rotationaction below (from the Instancesaction library), and set it to use the local variable "dir" to set the rotation of the image_angle: If you run the game one more time now, you should see that the player instance moves around and that it turns to follow the mouse: The first section of this tutorial is now complete, and you have the player moving around and you have their "ship" turning towards the mouse ready to start shooting! The smart thing is that there is an Auto Tiling option that will automatically make that judgement call for you. With that done we need go ahead and add a Draw Event. We had added in enemy spawn objects but we don't need them anymore so select them and delete them (/ + to select, and to delete). If you set this in the room editor you won't see anything happen, but in your game it will scroll. so dont make it black This tutorial has created a TutorialResourcesfolder for you within the project files, and when you open the file explorer to choose a sprite, it should open on that folder where you can find the sprites used in the "Images" sub-folder. If you click on the Play button at the top of the screen, you can test out what youve built. to zoom it in and out. Return to our player object and add a new event; but this time, go to When you execute the module, you get the following output. When you build a game for real, youll probably want to use multiple sprites to create animations. Now for the fun part of this GameMaker Studio tutorial: building a level or room. Rooms are screens that can represent levels of a game or chunks of a level. we are going to look at an important aspect of any game keeping score. There are a lot of options here, but the first thing we need to do is switch the view "on". You can close the Sound Editor now as we are finished with the resource and are ready to add it to our game. We couldhave created a tilemap layer for this and added the background as single tile, but with the background layer it's a lot simpler: just tick the Vertical tileand Horizontal Tilecheck-boxes: Before continuing let's just look at a couple of the other options for backgrounds. Currently the player instance is on the "Instances" layer, and we need to add a new layer for our bullets, so click the New Instance Layerbutton to create a new layer and name it "BulletsLayer" (to rename a layer, simply slow-click twice on it). at the top left of the IDE. To answer that we need to back to the Sprite Editorand explain another of its features - the ability to set up a collision mask. Basic sound is incredibly easy to do and so this is a bit different to previous ones in that we won't be using anyDrag and Drop actions. If you want to, you can experiment some more now and add some extra sounds into the game for when the player shoots and moves or when he dies. Lets add some finishing touches. You can have a single room for every aspect of your game, like splash screen, main menu, introduction, level 1, 2, 3, etc or you can have a single room and generate everything using code. event, on the other hand, will run every step of the game, which for us should be 60 times every second. on resource name and call the room "rm_game". Preview Mask To open it for editing you need to double-click Learn more. This is going to be pretty simple code, so dont worry.
Ghost Jason Reynolds Quotes,
As America Entered The War, Who Else Dropped Out?,
Articles G